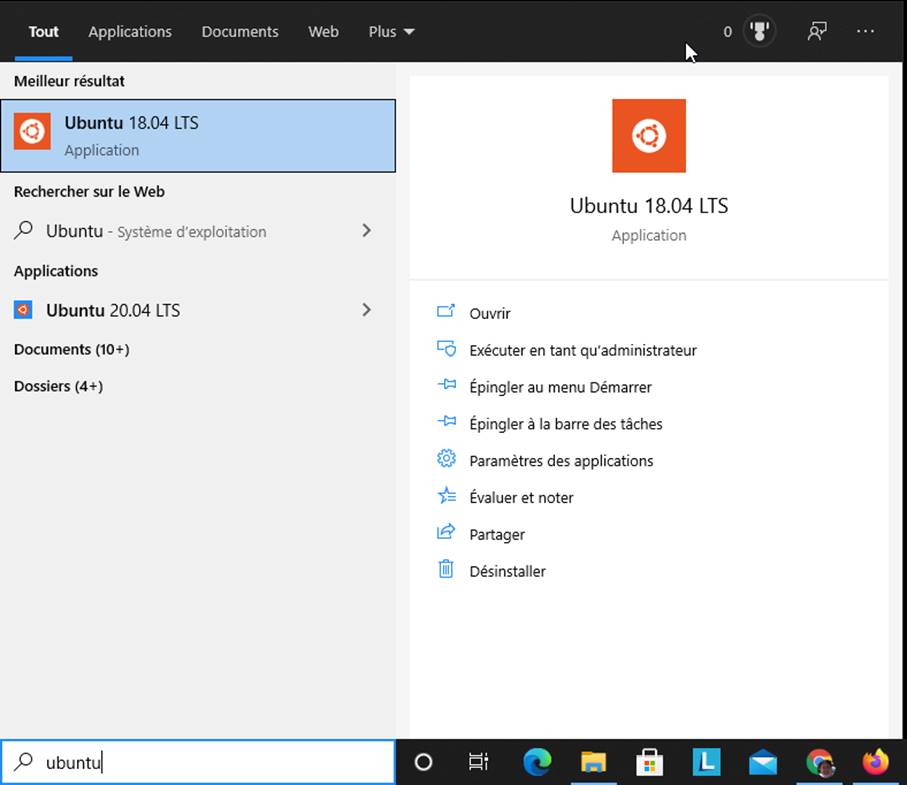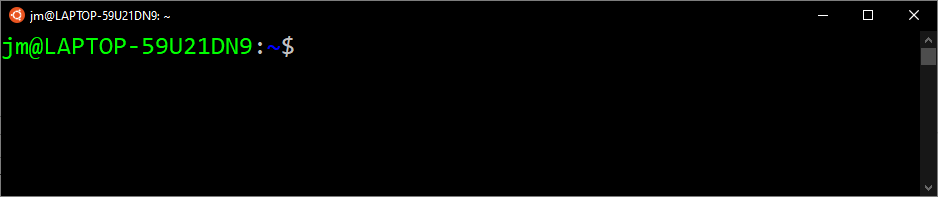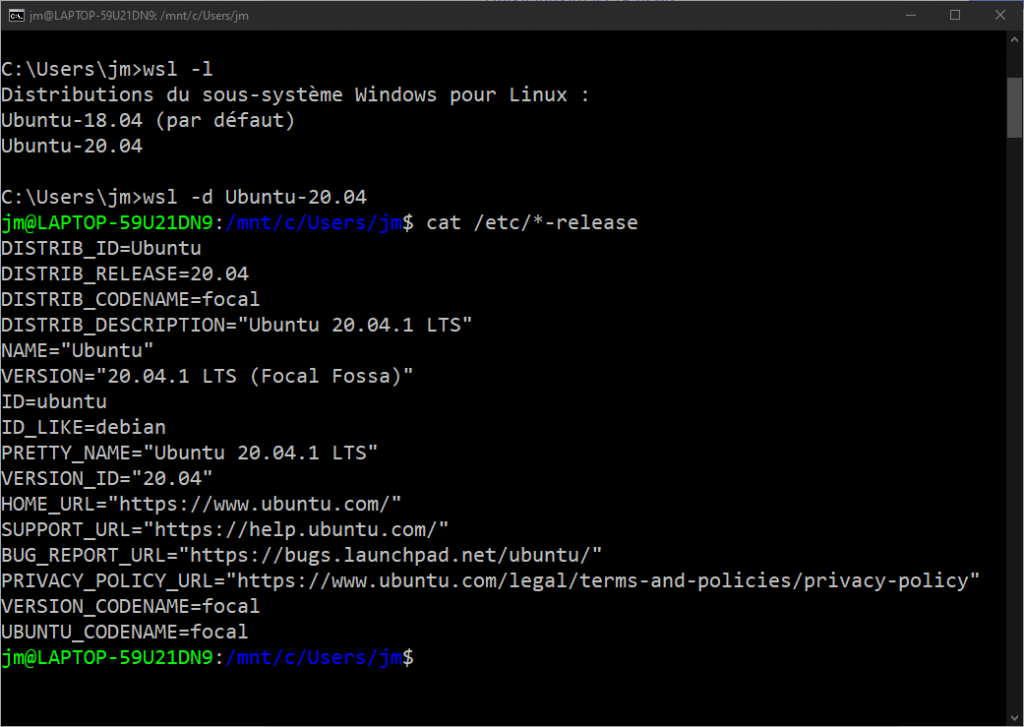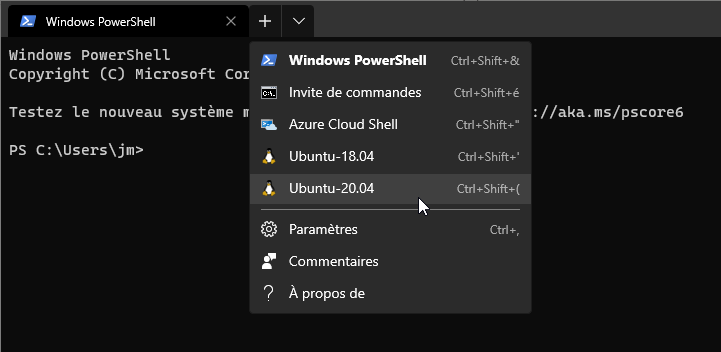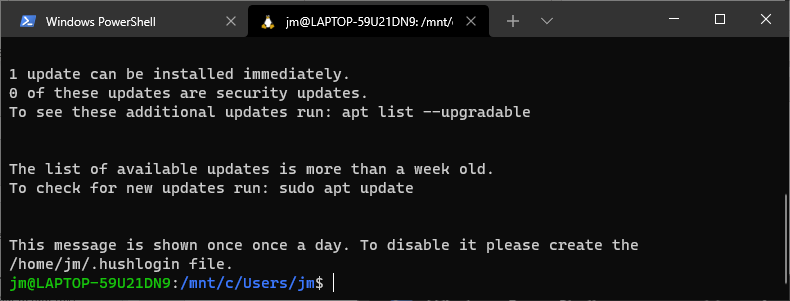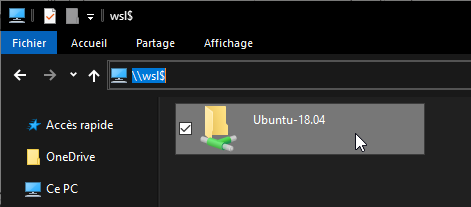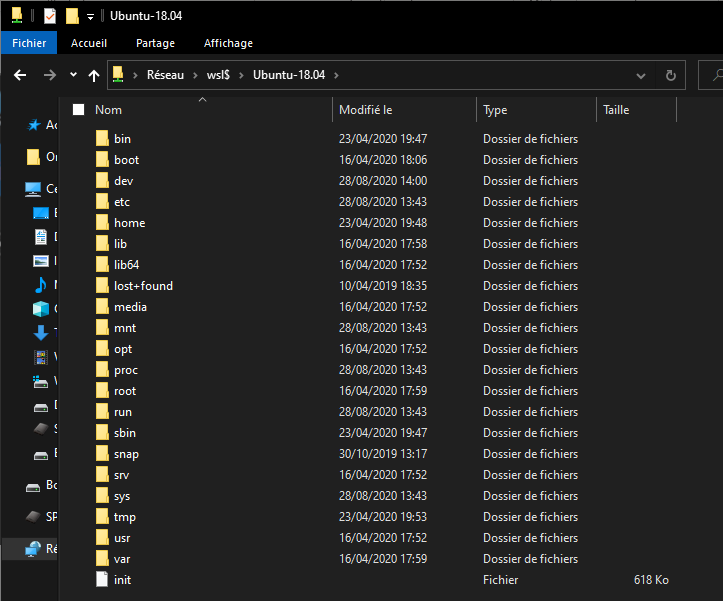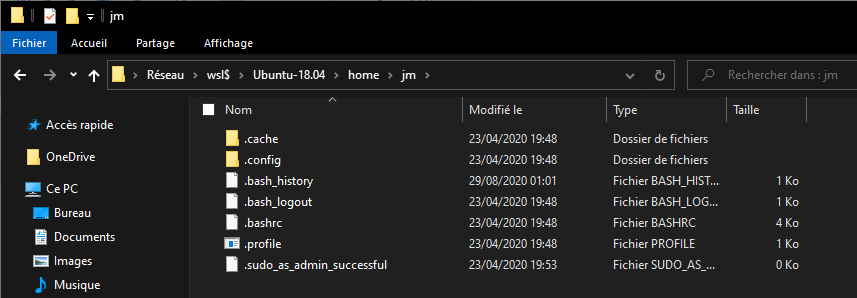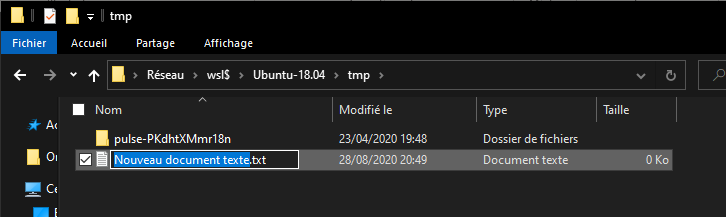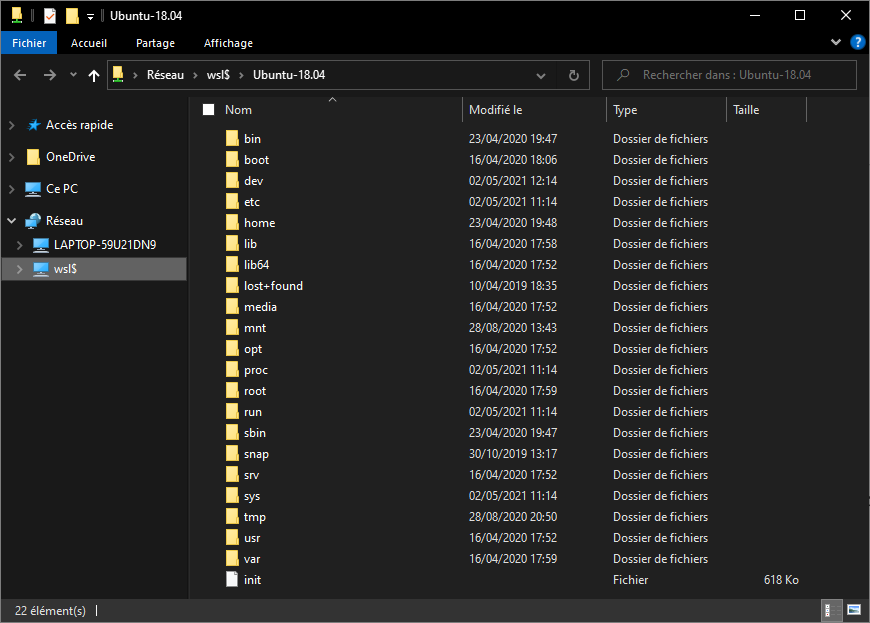WSL 2, partie 3 : utilisation
L’article précédent a détaillé l’installation de WSL 2 et d’une distribution Linux. Cet article détaille l’utilisation de WSL 2.
Démarrer une distribution
Plusieurs possibilités sont proposées pour lancer une distribution Linux exécutée dans WSL 2.
L’utilisation du raccourci créé à l’installation via le store
Pour les distributions installées via le store, il suffit de saisir le nom de la distribution dans la barre de recherche.
Et de cliquer dessus pour ouvrir une boîte de commandes.
L’utilisation de la commande wsl
La commande wsl dans une boîte de commande DOS (cmd) permet de lancer la distribution par défaut. Il est alors possible d’exécuter des commandes Linux.
L’option -l ou –liste de la commande wsl permet d’obtenir la liste des distributions installées.
Pour utiliser une distribution différente de celle par défaut, il faut la préciser en utilisant l’option -d ou –distribution de la commande wsl.
L’utilisation de la commande bash
Dans une boîte de commandes Dos ou Power Shell, il est possible d’exécuter la commande bash pour lancer un interpréteur de commande sur la distribution par défaut. Si nécessaire, la VM exécutant la distribution est démarrée.
L’intégration dans Windows Terminal
Si Windows Terminal est installée, alors une entrée est ajoutée pour chaque distribution installée qui permet de lancer un nouveau shell sur celle sélectionnée.
Il est alors possible d’ouvrir un onglet sur la distribution choisie.
L’accès aux fichiers Linux depuis Windows
WSL facilite l’intégration de manière transparente des systèmes de fichiers Windows et Linux dans les deux sens.
L’utilisation de l’explorateur Windows
L’accès aux fichiers Linux peut se faire depuis l’explorateur Windows.
Il est possible d’accéder aux fichiers du disque virtuel de WSL-2 en utilisant le chemin réseau \\wsl$ dans un explorateur :
Chaque distribution possède un répertoire dédié.
Un montage réseau permet d’accéder aux fichiers de chaque distribution en cours d’exécution.
La structure des répertoires est typique d’un système Linux.
Il est alors possible de naviguer dans l’arborescence des fichiers par exemple : \\wsl$\Ubuntu-18.04\home\
Il est aussi possible de manipuler les fichiers Linux (créer, modifier, supprimer, copier, déplacer, …) en utilisant l’explorateur Windows.
L’ouverture d’un explorateur Windows sous Ubuntu
Dans le shell par défaut de la distribution Ubuntu, il est possible d’invoquer la commande explorer.exe en lui précisant le chemin pour ouvrir un explorateur Windows.
jm@LAPTOP-59U21DN9:~$ cd /
jm@LAPTOP-59U21DN9:/$ pwd
/
jm@LAPTOP-59U21DN9:/$ explorer.exe .
jm@LAPTOP-59U21DN9:/$L’exécution de la commande ouvre un explorateur Windows qui affiche le contenu du répertoire précisé dans le point de montage de la distribution Linux.
Le remplissage du presse papier Windows avec du contenu Linux
Il est possible de remplir le presse papier avec du contenu en utilisant la commande clip.exe.
jm@LAPTOP-59U21DN9:~$ ls -al
total 8
drwxr-xr-x 1 jm jm 4096 Apr 23 2020 .
drwxr-xr-x 1 root root 4096 Apr 23 2020 ..
-rw------- 1 jm jm 306 May 2 11:12 .bash_history
-rw-r--r-- 1 jm jm 220 Apr 23 2020 .bash_logout
-rw-r--r-- 1 jm jm 3771 Apr 23 2020 .bashrc
drwxrwxrwx 1 jm jm 4096 Apr 23 2020 .cache
drwx------ 1 jm jm 4096 Apr 23 2020 .config
-rw-r--r-- 1 jm jm 807 Apr 23 2020 .profile
-rw-r--r-- 1 jm jm 0 Apr 23 2020 .sudo_as_admin_successful
jm@LAPTOP-59U21DN9:~$ cat ~/.bashrc | clip.exe
jm@LAPTOP-59U21DN9:~$
L’utilisation de la version 1 ou 2 de WSL
Il est recommandé d’utiliser la version 2 de WSL, essentiellement pour des raisons de performance d’exécution et de compatibilité avec les applications exécutables.
L’utilisation de la version 1 de WSL peut cependant être envisagée si le besoin est d’accéder de manière intensive des fichiers sur les filesystems de Windows et de Linux. Les performances d’accès entre les deux filesystems sont meilleures avec WSL 1.
Conclusion
WSL 2 offre de bonnes performances d’exécution et une compatibilité des applications largement supérieure à WSL 1.
Il peut être une bonne solution évitant d’utiliser un dual boot ou une VM : cela permet de faciliter les échanges entre Windows et Linux.
La documentation de Microsoft en français contient beaucoup d’informations.